Flask MPEG を使って、
DVDを、MPEG4に変換。
Flask MPEG を使って、
DVDを、MPEG4に変換。
Flask MPEGで、DVDをMPEG4に変換 と題しましたが、DVDにかぎらず、
他のフォーマットなども、対応しています。「 mpeg1_2 AVI
などなど」
高画質、高圧縮を、すべて フリーソフト
だけで、
簡単に行えます。 ※
高画質は、見る人によって。
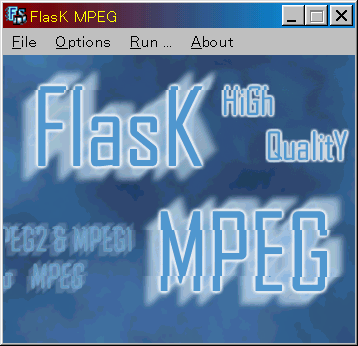
※ Flask MPEGは、フリーソフトです。
| Flask MPEG. 参考リンク |
※ DivX_Codecは、フリーソフトです。
| DivX_ 4.02 Codec. 参考リンク |
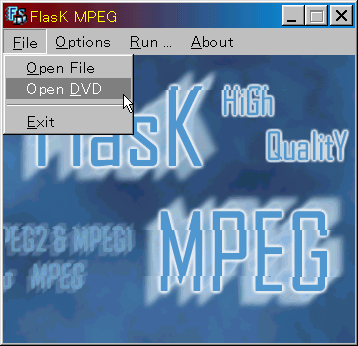
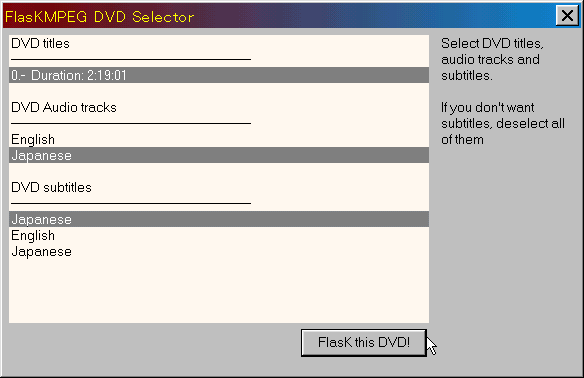
step 3
options ⇒ Select Output Format ⇒ AVI Output を選択します。
options ⇒ Output Format options を選択し、
MPEG. 及び. AVI別の、エンコーダー設定画面を開きます。
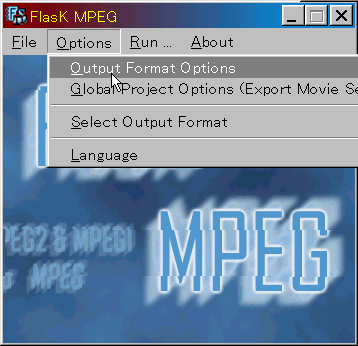
映像、及び、音声のデータサイズを設定します。
step 3-1
映像の設定、Select Codec を開き DivX Codec 4.02 を指定、
設定ボタンを押し、DivX Video Codec Configuretion の設定後、 OK
します。
※ Codec Configuretion の設定は、適当に動かして試して下さい。「実は、よくわかんね〜 (^。^)」
step 3-2
音声の設定 Select Codec を開き、Audio の指定をし OK します。
最後に、AVI output options を OK AVIの設定が完了します。
step 4
動画出力の設定
Global Project Optionsを選択し、出力ファイルの設定をします。
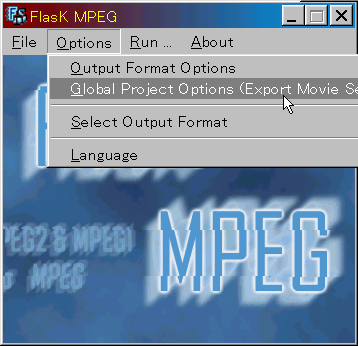
Video 設定画面は、一般的な設定です。
Freme size を適度に設定して高画質をお試しください。
※ 映像によっては、Video Structure の設定を変える事で、画質が多少良くなります。
Audio 設定画面は、一般的な設定です。
※ Same as input にチェックを入れるとオリジナルと同じになります。
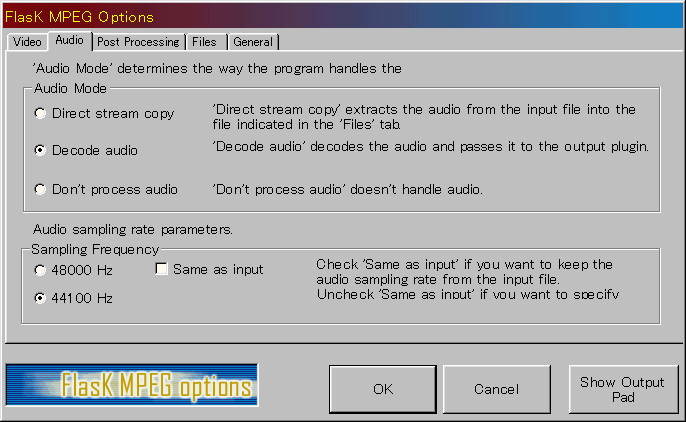
※ 上にいくほど、エンコード時間が早くなりますが、画質も良くありません。
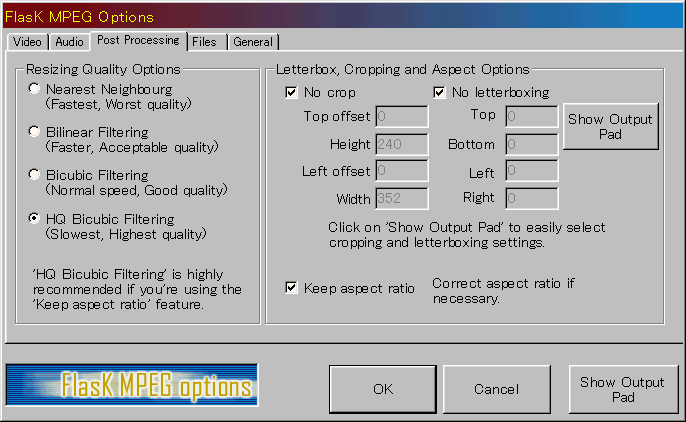
Files は、Video. Audio の保存先 を指定します。
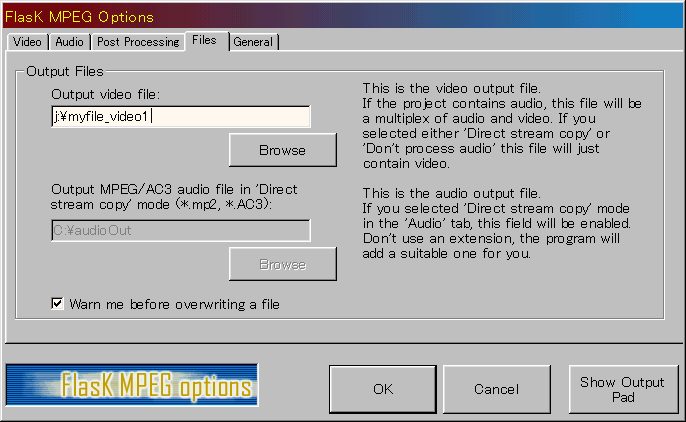
General の設定は default で良いでしょう。
※ Miscellaneous にチェックを入れる事で、エンコードが終了すると、
自動的に windows を終了し電源が切れます。「 ATX 電源のみ 」
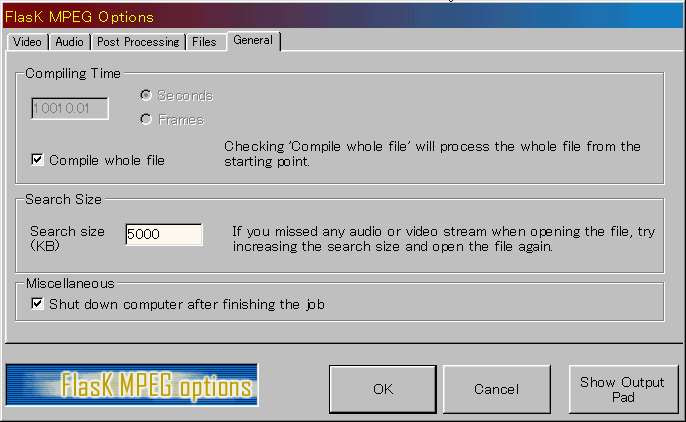
step 5
Run ... を指定すると映像再生チェック、及び、変換開始 の設定です。
下記は、変換設定です。
Run ... ⇒ Start Conversion を指定すると変換を開始します。
※ Priority settings を、 High、Highest、に設定すると、エンコードが早くなります。
あとはプレビュー画面を確認し、エンコードの終了を待つだけです。
終了するまでの時間は、high speed encode ですから、約2時間物で、
私のPC環境で、4〜5 時間です。 「Athlon 1.4G - 266」
出来上がったファイルは、メディアプレイヤー Ver_6.4
以降で見れます。
また、CD-R に書き込む場合は、画像データが容量を超えないよう注意して下さい。
※ ファイルサイズ = CD-R 容量。「ファイル形式で書き込み」